この記事ではブログを始める為のサーバーの契約とWordpressへログインするまでの流れをご紹介しています。
これからブログを始めようとしている方からすると、難しそうなイメージがあると思います。
僕もそうでした(^-^;
そんな方でも分かりやすい様、丁寧に作成していますのでご安心ください。
初心者でも最短〇〇分で登録完了!と言う情報もありますがそれは、事前準備が出来ている方に限ると思います。僕の場合、登録手順の記事を見ながら進めていったんですが何しろ初めての登録でどういった内容を入力したりするのかも分からなかったので30分~40分か掛かりました(‘Д’)
なので、これからサーバー契約・ドメイン取得をしようと思っている方は事前準備をしておくとスムーズに進められると思います。
実際に登録までしなくても、この記事を読んでどういった流れなのかを確認するだけでもいいと思います(^^♪
事前に準備・考えておくもの

①メールアドレス
②ConoHa Wingのパスワード
③初期ドメイン
④作成するサイト(ブログ)名
⑤ドメイン
※『〇〇〇.com』の〇〇〇の部分 半角英数字3文字以上、記号は『‐』のみ
⑥トップレベルドメイン(.com)
※『〇〇〇.com』の.comの部分 .comや.jp等たくさんあります
⑦Wordpressのユーザー名
1~255文字、半角英数字小文字と『_-・@』
⑧Wordpressのパスワード
8~70文字、半角英数字記号の組み合わせ (例:aaaaa11111////)
⑨クレジットカード
上記の物を事前に準備しておくとスムーズに登録を進めれると思います。
僕の場合、ネットで登録する事自体が慣れておらずドメイン名やパスワード等をその時に考えて悩んでいたので作業を止める事が多く無駄に時間が掛かってしまいました(^-^;
③初期ドメイン
これから作成するサイト(ブログ)とは関係ないので、覚えやすいもので大丈夫です。
④サイト(ブログ)名と⑤ドメイン名
揃えて作成する方が多いと思いますが、
ドメイン名は既に取得されていると取得出来ないので、別の名前に変更する必要もあります。
なので予め複数の候補を準備しておいても良いと思います。
例)サイト(ブログ)名:ジョブブログ
ドメイン名:jobjob-blog.com
みたいな感じです。
また、ドメイン名は『⑤ドメイン』+『⑥トップレベルドメイン』の組合わせで取得します。
ドメイン名をどうしても変えたくない場合はトップレベルドメインを変更して取得できる組合せを探す必要があります。(『aaa.com』か『aaa.jp』など…『.〇〇』の部分を変えて取得できるものを探す)
それでは準備が出来た方は、登録の方へお進みください。
下記リンクをクリックするとConoHa Wingが新規タブで開かれるのでこの記事と画面を分けて表示させると操作しやすいと思います(^^)
ConoHa WING
>クリックするとConoHAWingが開きます<
登録の流れ
ConoHa WING(コノハウィング)に登録するまでの簡単な流れがこちらになります。
ConoHaWingへ登録

①ConoHa Wingに申し込もう
まずはConoHa WINGへ移動し、『今すぐお申し込み』をクリックしてください。
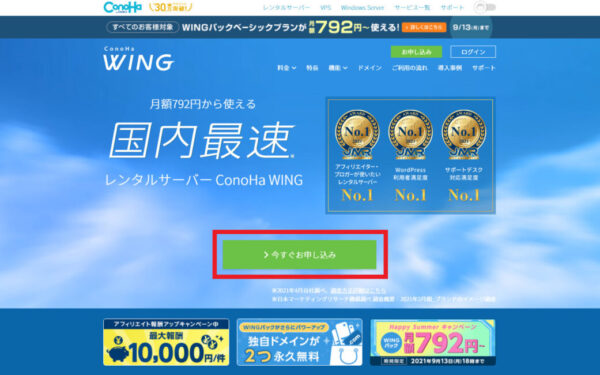
①メールアドレスを入力
②メールアドレスを入力 ※①で入力したものをもう一度入力
③パスワード
④次へ
メールアドレスとパスワードを入力したら次へをクリックしてください。
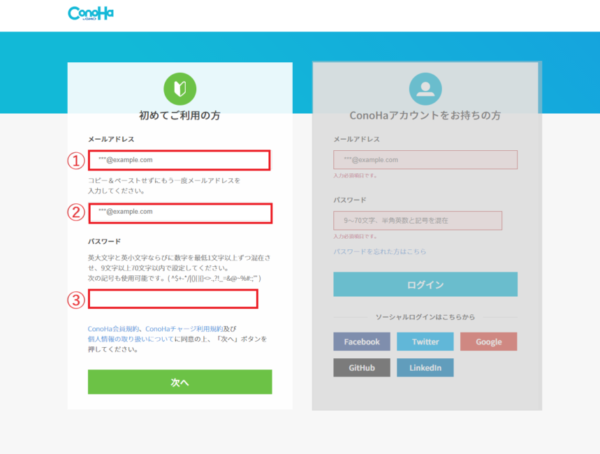
②Wingパックでサーバーの契約
①料金タイプ
②契約期間
③プラン
④初期ドメイン
⑤サーバー名
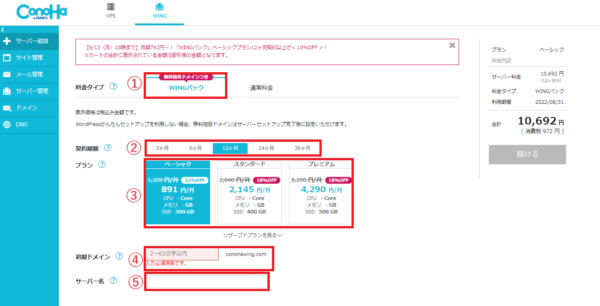
①料金タイプ
これはWingパックを選択してください
②契約期間
契約期間が長いほど月額料金が安くなっていきます。
3ヶ月⇒1,210円(8%OFF) 12ヶ月⇒891円(32%OFF) 36ヶ月⇒792円(40%OFF)
※2021/8月時点
僕は最低でも1年は継続する。と言う気持ちでいたので12ヶ月にしました。
③プラン
初心者の方だと一番お得なベーシックで十分です。月に10万PV以上みられても大丈夫ですし、プランは後から変更も出来るので安心してください。
④初期ドメイン
ここで入力するドメイン名はこれから作成するブログとは関係ありません。
冒頭でお伝えした準備物のドメインとは別になります。しかも、初期ドメインはほとんど使用する事が無いので覚えやすい物で大丈夫です。
このドメインも他の人が使用しているドメイン名は使用できないので、入力した文字列が取得出来なかったら、文字や数字を追加して取得できるものを確認しましょう。
⑤サーバー名
特に使用する事も無いので、初期入力されているもので大丈夫です。僕もそのままにしています。
③WordPress簡単セットアップ
①WordPress 簡単セットアップ
②セットアップ方法
③ドメイン入力
④トップレベルドメインを選択
⑤サイト名入力
⑥WordPress ユーザー名入力
⑦WordPress パスワード入力
⑧WordPress のテーマを選択
料金プランの下の方にスクロールすると下図の入力画面があると思います。
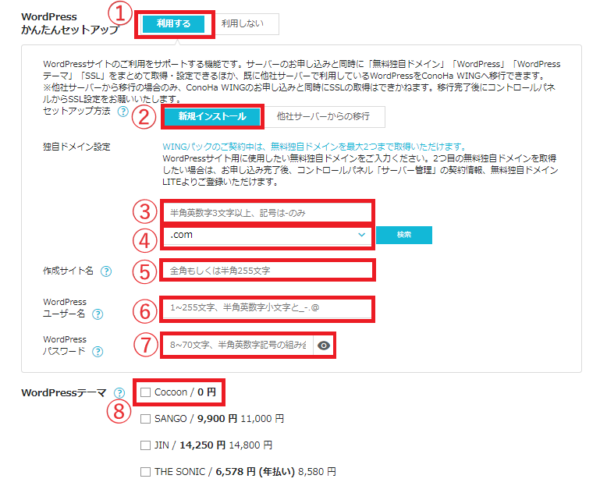
①WordPress 簡単セットアップ
『利用する』を選択
②セットアップ方法
『新規インストール』を選択
③ドメイン入力
ここで冒頭の準備物でお伝えしたドメイン名を入力します。
まずは、『〇〇〇.com』の〇〇〇.comの部分を入力します。
④トップレベルドメインを選択
③のドメイン名を入力したら『〇〇〇.com』の〇〇〇.comの部分を選択します。
トップレベルドメインは数多くあり、料金も違ってくるので組合せと料金を確認しながら選択して下さい。
ドメイン名は『③ドメイン』+『④トップレベルドメイン』の組合わせで選択するので③と④両方取得されていない組合せにする必要があります。
例 『③jobjob-blog』+『④.com』=jobjob-blog.com
⑤サイト名入力
冒頭の準備物でお伝えした、サイト(ブログ)名を入力してください。
※ここは後から変更も出来ます。
⑥WordPress ユーザー名入力
冒頭の準備物でお伝えした、Wordpressのユーザー名を入力してください。
WordPress へのログインの際に使用します。
※1~255文字、半角英数字小文字と『_-・@』
⑦WordPress パスワード入力
冒頭の準備物でお伝えした、WordPress のパスワードを入力してください。
WordPress へのログインの際に使用します。
※8~70文字、半角英数字記号の組み合わせ (例:aaaaa11111////)
⑧WordPress のテーマを選択
WordPress はインストールしたテーマでカスタムすることが出来ます。
無料版から有料版とありますが、特に使用するテーマが決まっていない場合は無料テーマの『Cocoon』で大丈夫だと思います。
僕もCocoonを使用して作成していましたが、十分すぎる機能が付いているので最初の頃はCocoonでいいと思います。
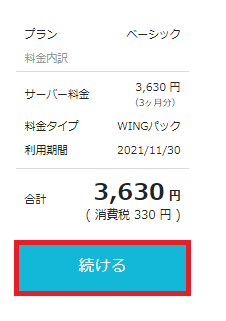
入力が終わったら『続ける』をクリックし、お客様情報入力へ進んでください。
その後、本人確認を行い ⇒決済情報の入力になります。
④個人情報入力・SMS認証コード入力
①種別
②氏名
③性別
④生年月日
⑤国
⑥郵便番号
⑦都道府県
⑧市・区
⑨町村番号
⑩建物名
⑪電話番号
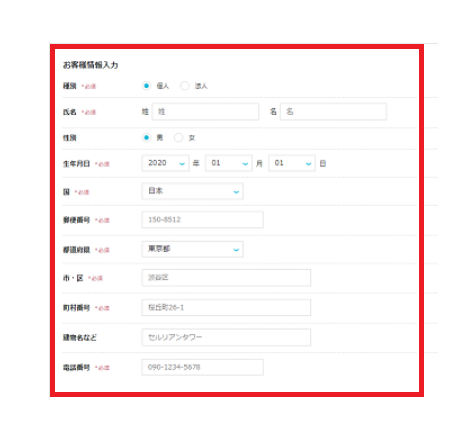
①電話番号入力
②SMS認証か電話認証
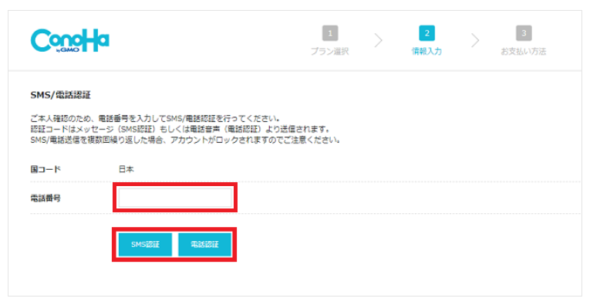
僕はSMS認証にしました。
SMS認証にすると入力した電話番号に認証コードが届くので、そのコードを認証画面に入力してください。
電話認証にすると音声で認証コードが伝えられます。
⑤決済情報の入力
①クーポン
②支払い方法
③新規カード
④カード情報
⑤決済
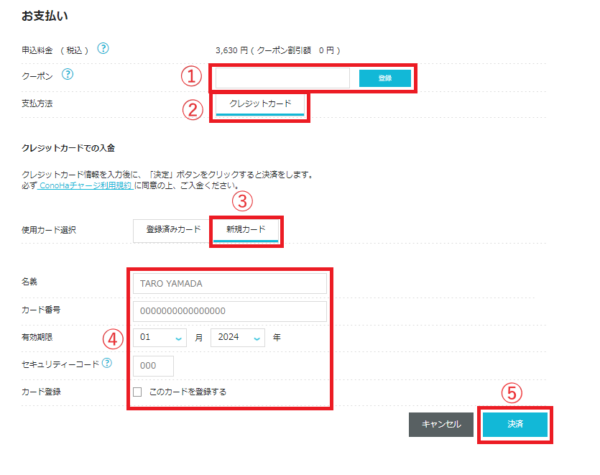
①クーポンをお持ちでない方は何も入力せずにスルーし、②・③・④を入力したら『決済』をクリックしてください。
以上で、『ConoHaWingパック』と『WordPress 簡単インストール』は完了です。
お疲れさまでした(^^♪
少し時間を置くと画面の下の方に
・『アプリケーションインストール成功しました。』
・『ステータスが稼働中になりました。画面の変更を行ってください。』
という表示が出てきます。
サイトが表示されるまでに20分程掛かると思うのでその間、現在の進捗を整理しましょう(^^)
7つあった項目の内、5つ完了しています!
残るは、
⑥WordPressに独自SSLを設定
⑦WordPressにログインしてみよう!
の2つです。もう少し頑張りましょう(^^♪
WordPressに独自SSLを設定しよう
最初にSSLについて少しご説明します。
SSL(Secure Sockets Layer)
簡単に言うとインターネット上の情報を暗号化する事です。
ネットで様々な情報をやり取りすると思いますが、クレジットカード情報、住所、氏名、
サイト訪問者の閲覧したページ等の情報を暗号化する事で情報漏洩から守ってくれるものです。
それでは独自SSLの設定に移ります。
それ程難しい物ではなく、ボタンをクリックするだけなのでご安心ください。
①サイト管理
②サイト設定
③SSL有効化
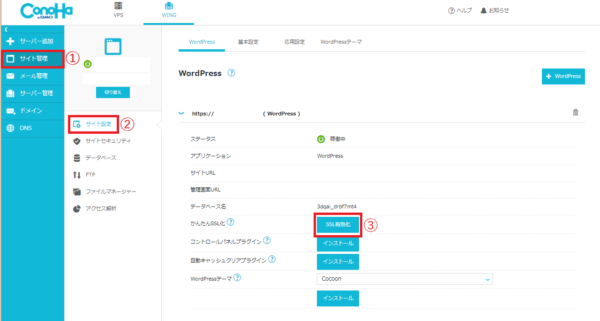
ConoHA WINGから①・②を開いてくと作成したサイトの情報が表示されます。
表示されない方は、情報が閉じられていると思うのでサイトURL横の『▽』ボタンを押すと開かれると思います。
③かんたんSSL化 『SSL有効化』をクリックすると、画面の左下に『成功しました。』という表示がでます。
もし、『SSL有効化』がクリック出来ない方は、まだサイトの準備が出来ていないので少し時間をおいて再度確認してみてください。表示されている、ステータスが『稼働中』になっていたら大丈夫です。
これでサイトの完成です!おめでとうございます(^_^)v
WordPressにログインしてみよう!
それでは、先ほどインストールしたWordPressにログインしてみましょう!
ログインする方法は簡単に2つあります。
・サイトURLを直接入力
・ConoHaWING管理画面から入る
サイトURLを直接入力
作成したサイトURLの最後に『/wp-admin』を入力するとログイン画面に行けます。
※『https:/〇〇(自分のドメイン)/wp-admin』です。
最初、『WordPress ログイン』等で検索しログインしようとすると
下記の画面が出る事がありますがこちらは今回、設定したWordPressではありません。
こちらはアメブロ・FC2・はてなブログ等のサービスの方になります。
元々、WordPressを開発したグループが分裂したみたいです。
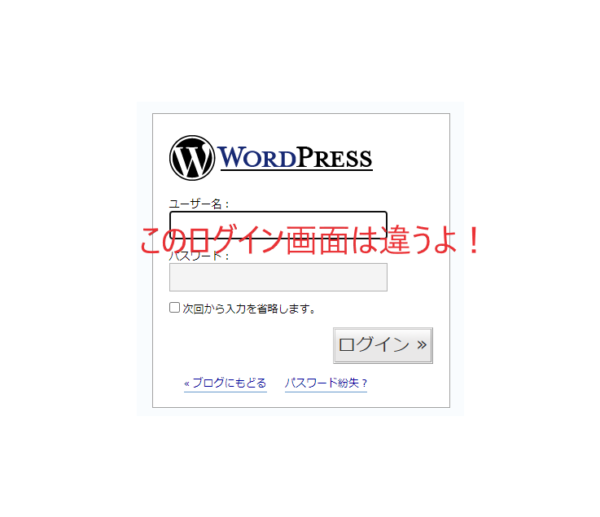
迷う方はもう一つのConoHaWING管理画面から試してみてください。
ConoHaWING管理画面から入る
ConoHaWINGのコントロールパネルを開いた状態から独自ドメインを設定した画面へ進みます。
①サイト管理
②サイト設定
③管理画面URL
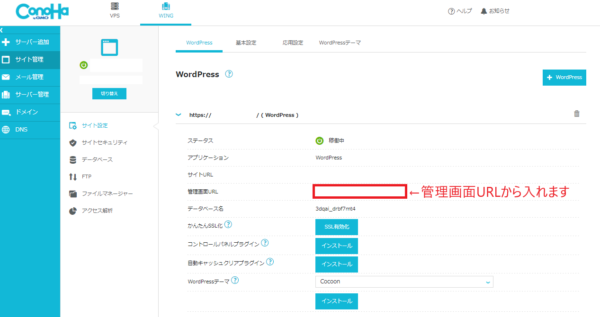
管理画面URLの所にURLがあるのでそこをクリックするとアクセスできます。
管理画面にアクセスすると下記の画面が出てくるので、
先ほど設定したWordpressのユーザー名・パスワードを入力してログインしてください。
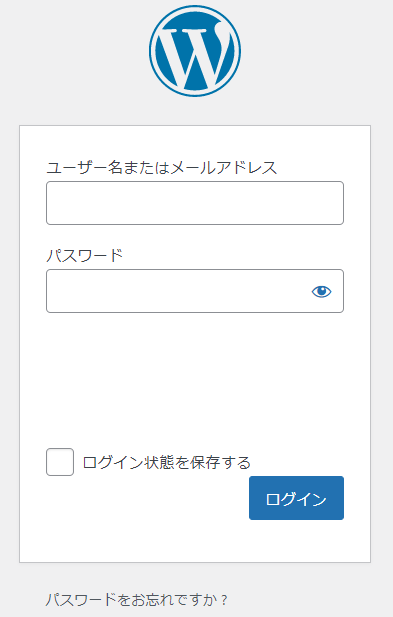
ログインして下記の管理画面が開かれると大丈夫です(^_^)v
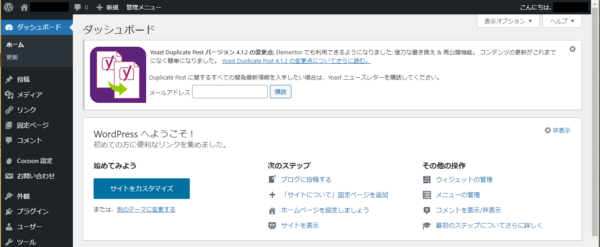
この管理画面をブックマークしておくと、次回から開くとログイン画面から始めることが出来ます。
これで今回のConoHaWing登録からWordPressでサイト作成は完了です。
まだWordPressの初期設定等はありますがそれは別の記事でご紹介しますので、まずは一息休憩をとってみてはいかがでしょうか( ^^) _旦~~
長い内容でしたがご愛読いただきありがとうございました。
それでは、これから頑張って新しい記事を作成していきましょう(^^♪
複数のブログを運用しようと思っている方は2つ目のドメイン取得方法の記事を作成していますのでご参考下さい(^-^)




コメント