この記事ではConoHaWingで2つ目のドメインを取得する方法とその後のWordpress設定までの流れをご紹介していきます。
・2つ目のドメイン取得
・独自ドメイン設定
・Wordpress設定
のという流れになっています。
前提として既にConoHaWingのアカウントを作成しドメイン・Wordpressを取得している状態から書いているので、まだアカウント等をお持ちでない方は先にConoHaWingでアカウントを作成してください。
初めてConoHaWINGでアカウントを作成する方、ブログを開設する方は登録からWordpressログインまでの流れを作成していますのでこちらをご参考ください(^^)
ConoHaWingで2つ目のドメインを取得する方法
ConoHaWingにログインした状態から進めていきます。
①ドメイン
②ドメイン取得
③ドメイン名を入力
④入力したドメイン名が取得可能か確認する
⑤カートに追加
⑥次へ
⑦支払方法の入力
⑧カード情報の確認
⑨取得したドメインの確認
①ドメイン
②ドメイン取得
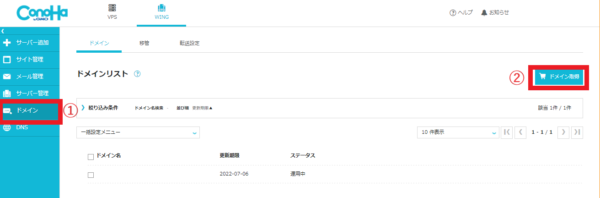
③ドメイン名を入力
④入力したドメイン名が取得可能か確認する
ドメイン名を入力した後、ドメイン名の後ろに付ける『.〇〇』の部分を選択します。
例】conohawing.com
この時、取得可能な場合は④ドメイン名の所に『☑』が入り、取得出来ない場合は『×』になります。
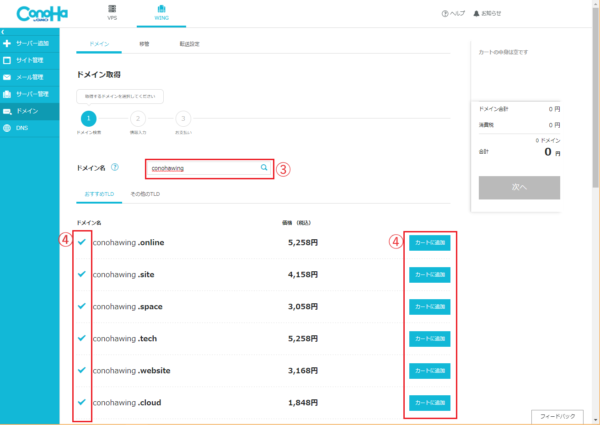
④入力したドメイン名が取得可能か確認する
ドメイン名の横に『×』がある場合は他の方がもう取得しているので、選択出来ません。
ドメインは早い者勝ちなので『.com』や『.jp』等の人気がある物を取得したい場合は、
取得可能な名前に変更して確認しましょう。
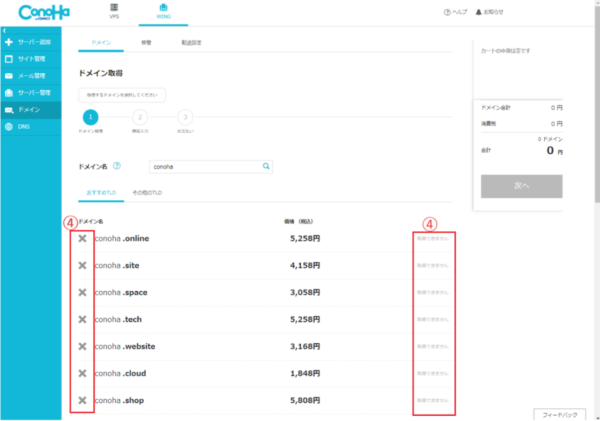
⑤カートに追加
⑥次へ
取得したいドメイン名が決まったら『カートに追加』で選択し、
『次へ』で決済画面へ進みます
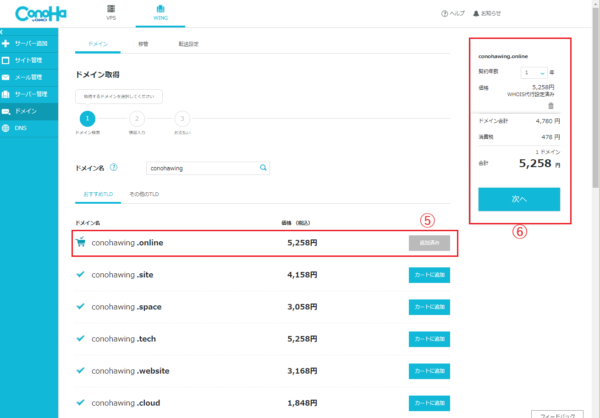
⑦支払方法の入力
⑧カード情報の確認
⑨取得したドメインの確認
⑦支払方法を選択してください。僕は2回目なので自動でクレジットカードになってました。
もし、クーポンをお持ちの方はここで入力をしてください。
⑧『登録済みカード』を選ぶと登録されているカード情報が表示されるので確認してください。
別のカードでお支払いする方は『新規カード』を選択し新たに入力が必要になります。
⑨決済方法に問題が無ければ『決済』をします。
決済ボタンを押すとドメインが取得されます。
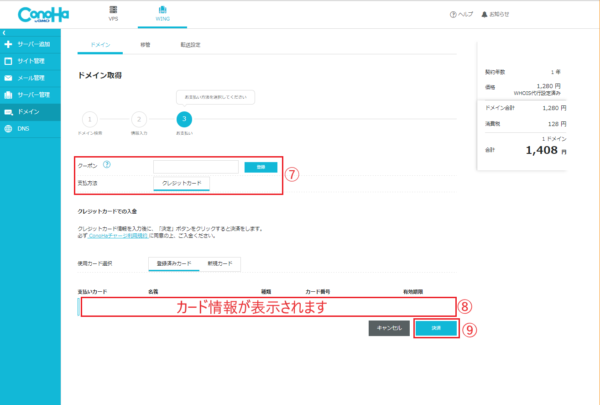
取得したドメインはドメインリストに表示されます。
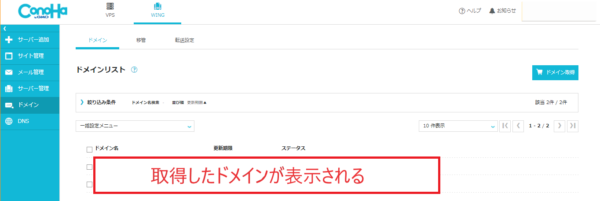

取得したドメインをConoHaWingサーバーに独自ドメイン設定
2つ目のドメインを取得した直後から、そのまま進めていきます。
①サーバー管理
②ドメイン
③+ドメイン
④新規ドメインを追加
⑤取得したドメインを入力
⑥利用する
⑦保存
①サーバー管理
②ドメイン
③+ドメイン
①サーバー管理から②ドメインを選択すると、ドメインが表示されます。
その状態から、③+ドメインをクリックしてください。
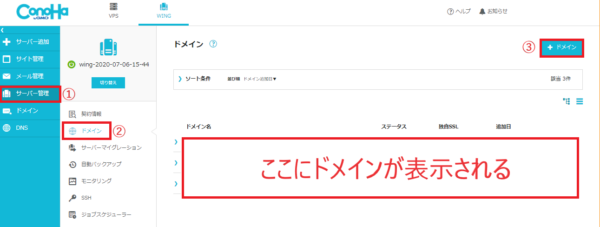
④新規ドメインを追加
⑤取得したドメインを入力
⑥利用する
⑦保存
※⑥無料独自SSLは、サイトのセキュリティになるので利用するを選択してください。
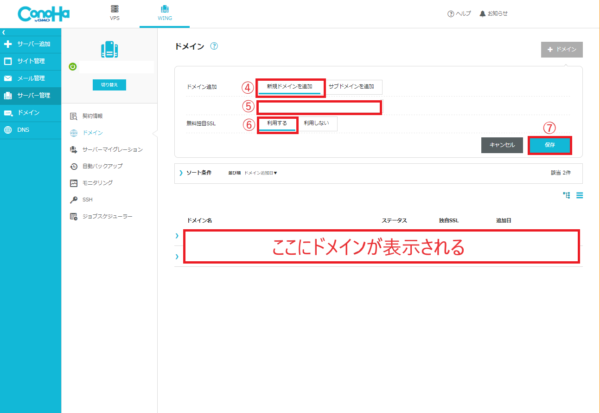
⑦保存をクリックすると下図の所に独自ドメイン情報が表示されます。
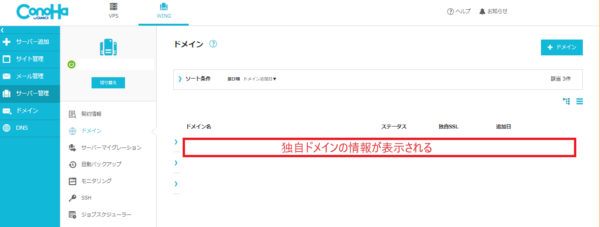
WordPressの設定
①サイト管理
②サイト設定
③切替
④切替
⑤Wordpress
①サイト管理
②サイト設定
③切替
『①サイト管理』から『②サイト設定』を選択すると、取得した独自ドメインが表示されるので
その隣にある『③切替』をクリックします。
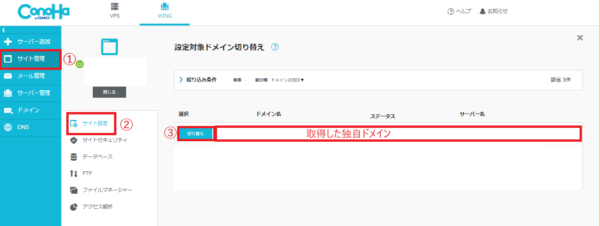
④切替
⑤Wordpress
『③切替』のあと画面左上の④が取得した独自ドメインになっているか確認します。
ちゃんと変わっていれば、『⑤Wordpress』をクリックしてください。
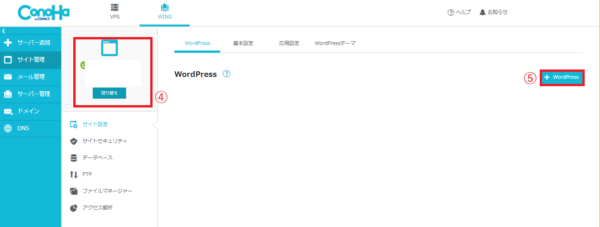
①新規インストール
②利用しない
③そのままで大丈夫です
④サイトURLに『www』を付けるか付けないかの選択
付けたい方は『あり』、付けない方は『なし』を選択してください
⑤ユーザー名を入力
⑥パスワードを入力
⑦パスワードを入力 ※⑥移行元パスワードとは別になります
⑧プラグインをインストールしたいなら『☑』 ※僕はインストールしてます
⑨Wordpressテーマをインストールするなら『☑』 ※僕はインストールしてます
⑩保存
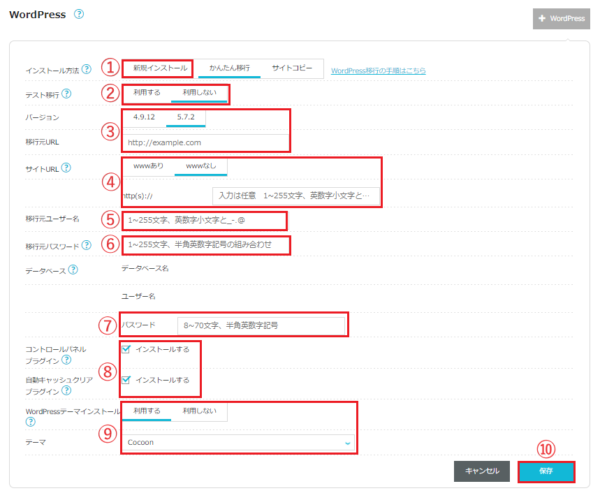
①ステータス
②SSL有効化
③プラグイン・テーマのインストール
①ステータスはWordpress設定後、5分~10分は構築中になるのでまだ『稼働中』になりません。
僕の場合、Wordpress設定で10分以上掛かっていたので既に稼働中になってました。
②SSL有効化をクリック
③プラグインとテーマのインストールはお好みなので、
入れときたい方はこの時にインストールしても大丈夫です。
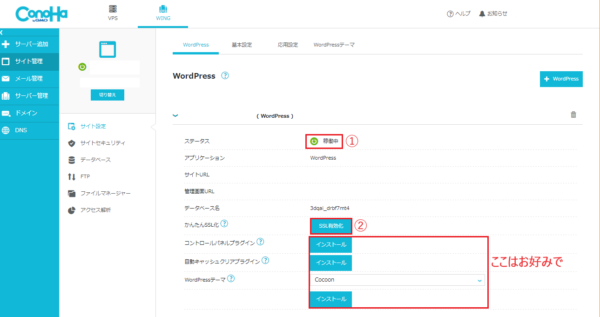
以上がConoHaWingで2つ目のドメインを取得する方法とその後のWordpress設定までの流れでした。
この記事をご覧になった方は、これから2つ目のサイトを運用されると思います(^-^)
僕が2つ目を作成した時は、最初にサイトを作成した時の気持ちが押し寄せてとてもワクワクしました。






コメント